
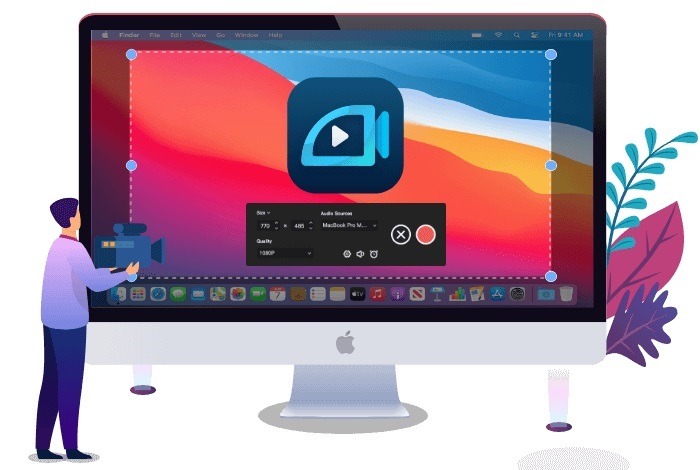
- #BEST GIF RECORDER FOR MAC 720P#
- #BEST GIF RECORDER FOR MAC SOFTWARE#
- #BEST GIF RECORDER FOR MAC FREE#
- #BEST GIF RECORDER FOR MAC MAC#
Normally, most software limit recording time in 15, 20 minutes or even 5 minutes. Whenever you are using a freeware, you will face with these top annoying things that make you really angry and sometimes counter-productive.
#BEST GIF RECORDER FOR MAC FREE#
What are the most annoying things when using Windows/Mac free screen recorders? Those are the 2 most basic things that free screen recorders should bring to you. Stop recording – By mouse click or hot key.Pause recording: You may feel thirsty after a while continuous speaking.Start recording notification – Whenever it start to record your screen, there must be a notification so that you know you are ON.Hot key setting: Basically you only need to have functional key to Start/ stop the program.Mouse cursor record: It is also common that you can set up to record mouse cursor or not.Storage location – Allow you to select correct place to store your videos/ project.Video format – Choosing desire file types as well as video quality.Audio input – Give you possibility to choose external device (a microphone) or none.
#BEST GIF RECORDER FOR MAC 720P#
It would be great if you have 720p HD or 1080p Full HD feature. At least, you will need very basic resolution such as 400×300, 800×600 or 1600×900.
#BEST GIF RECORDER FOR MAC MAC#
It’s all about ActivePresenter – The best free screen recorder for recording screencasts on Windows and Mac OSX. That’s what we are talking about in this article.

Whether you agree with our definition or not, you still have to admit that recording computer screen is the first step in creating a screencast. Some times, you will need to record activities on the computer screen for a specific purpose such as: create training videos, product demonstration videos, software simulations or cooperative eLearning courses. You should see a file browser, but if you look to the toolbar at the top, you can choose “File -> New Screen Recording.Working with computer monitor is probably one of the tasks that you do almost every day.In this case, we can use it to capture the screen. It’s a functional way to view all sorts of media. Using QuickTime Player to Record the Screen on Your Macįor Mac users, QuickTime Player is a stalwart for the whole macOS experience. However, there are other solutions – also free – that give you more flexibility. While there aren’t many options to wade into, there’s enough here to make functional recordings. There’s one option here that may be helpful: “Show Mouse Clicks.” If you enable it, there will be a highlight around the pointer every time you click the mouse or trackpad. Depending on the devices connected to your system (such as an external microphone), there will be a number of inputs to choose from here. Alternatively, you can choose either five or ten seconds. “None” will start the recording straightaway. This option waits for a specific amount of time before the recording begins. Other than the few quick select options, you can also set a custom location. You can select where your video recordings save, and by default, this is the Desktop. The following are notable screen recording options:


 0 kommentar(er)
0 kommentar(er)
